Game Board
Introduction¶

The Open Game Station Player kit contains all the parts you need to build an Arduboy game controller.
Kit Contents¶
- Game board
- Carduino 32U4
- Buzzer card
- AAA battery card
- OLED display card
- Acrylic spacer plate
- Screws and standoffs
Required Accessories¶
- Two AAA batteries (alkaline or rechargable)
Assembly Tools¶
- 3mm Allen Wrench (hex key)
Game Board¶
The game board provides the base for the game board controller and features all the control buttons that can be found on the original Arduboy game controller. Following figure shows the things you can see on the front of the game board.
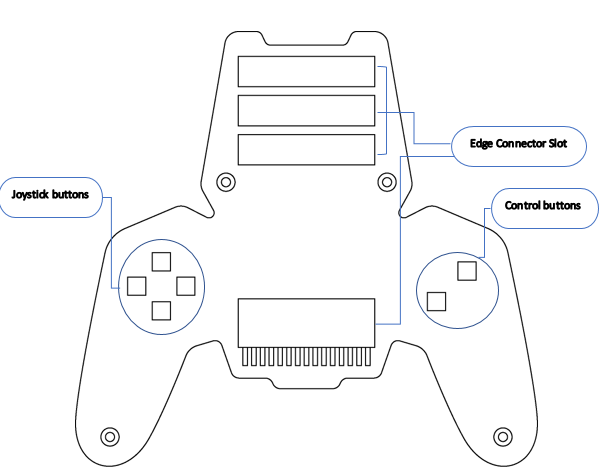
- Edge connector slots: Allow to plug cards such as Carduino, buzzer card, OLED display card, AAA battery card.
- Joystick buttons
- Control buttons
The cards provided with the game board kit features following:
- Carduino 32U4: This is the microcontroller of the game board and powered with the Arduino Leonardo bootloader. You can upload any Arduboy game into the Carduino.
- Buzzer card: Provides sounds for game events
- AAA battery card: Provides portable power to your game controller
- OLED display card: This is the gaming screen.
Assembly¶
This section will guide you to through assembling the Open Game Station Player Kit into a complete Arduboy game controller.
-
Take the acrylic spacer plate. If you want, peel the protective paper masking off both sides of the acrylic spacer plate. Alternatively, you can leave the masking on for additional thickness.
-
Attach the four brass standoffs onto the acrylic spacer plate. The standoffs should be screwed into the holes from the bottom of the plate.
-
Place the game board on top of the brass standoffs. The standoffs should be screwd into the holes from the top of the game board.
-
Take the AAA battery card, insert two AAA batteries, and plug it in to a vertically mounted edge connector slot as shown in the following figure. The white arrow head printed on the card should be pointing toward the white arrow head printed near the edge connector. Make sure you have the battery card switched to the OFF position.

- Take the Buzzer card and plug it into a vertically mounted edge connector slot.

- Take the Carduino 32U4 card and plug it into a vertically mounted edge connector slot. Slide the switch on the Carduino to the D7 / 8 (game board) position.

-
Take the OLED display card. Remove the protective film by gently pull up on the tab.
-
Plug the OLED display card into the horizontally mounted edge connector slot on the game board.

Following figure shows the completed assembly of the Arduboy Game Controller.
Installing the Arduboy Uploader¶
NOTE: This installation guide is applicable to the Windows operating system.
Arduboy Uploader simplifies uploading new game to your Carduino 32U4.
- First, install the Arduino software on your computer to get the requied USB drivers. You can download the Arduino software from https://www.arduino.cc/en/Main/Software#download.
- Then download the Arduboy Uploader from https://github.com/eried/ArduboyUploader/releases/tag/1.3.1. At the time of this writing, the Arduboy Uploader version is 1.3.1. You can choose between the Installer (.exe) and the Zip packages.
Installer¶
We suggest you use the installer that installs directly everything you need to use the Arduboy Uploader.
- Click on the ArduboyUploader_setup.exe.
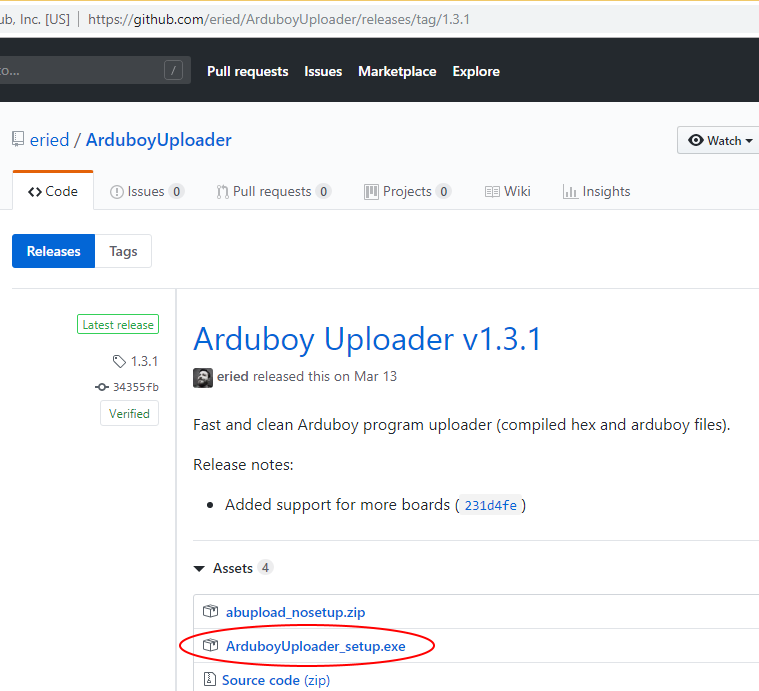
-
After downloading the setup, run the installer from your computer.
-
Click I accept the agreement and then click Next.
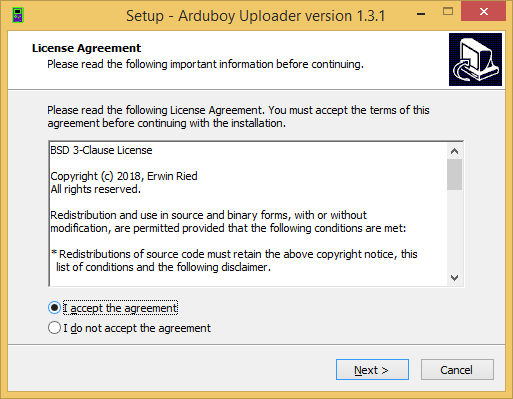
- Choose all the additional tasks and then click Next.
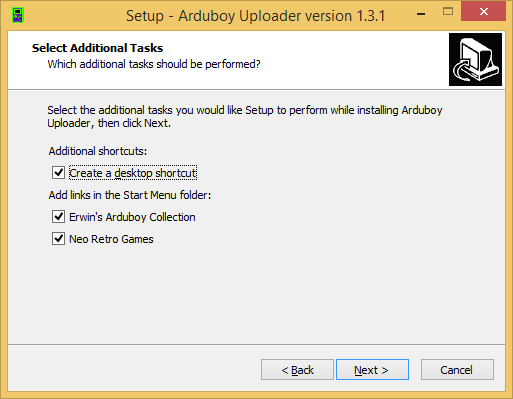
- Click Install.
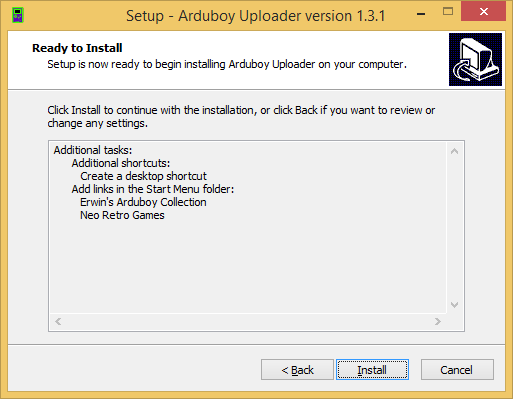
- Click Yes to associate the .hex files with Arduboy Uploader.
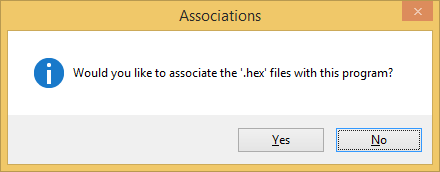
- Click Yes to associate the .arduboy files with the Arduboy Uploader.
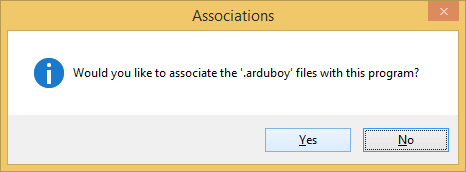
- Click Yes to associate the arduboy protocol with the Arduboy Uploader.
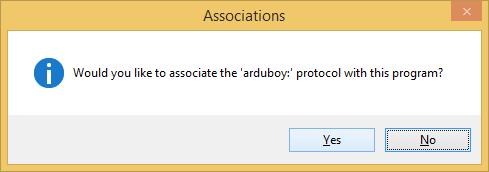
- All done. Click Finsh to close the wizard.
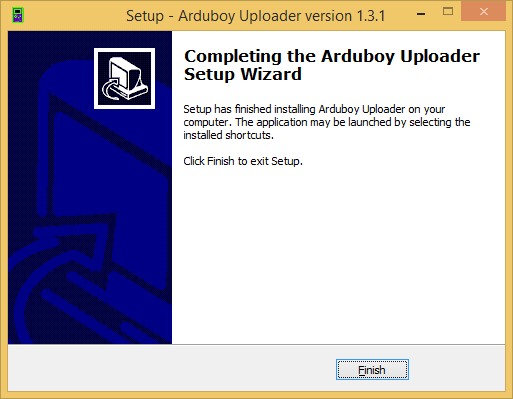
- Don’t run the Arduboy Uploader yet.
Zip package¶
The Zip file is useful if you want to create a portable installation.
- Click on the abupload_nosetup.zip.
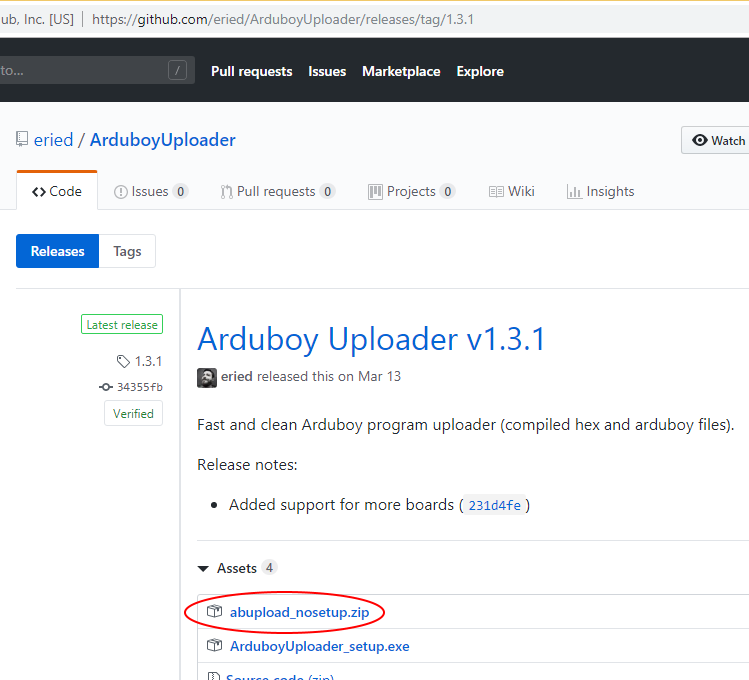
-
After downloading, extract the zip file into your hard drive.
-
Next, run the Register associations as Adminstrator.
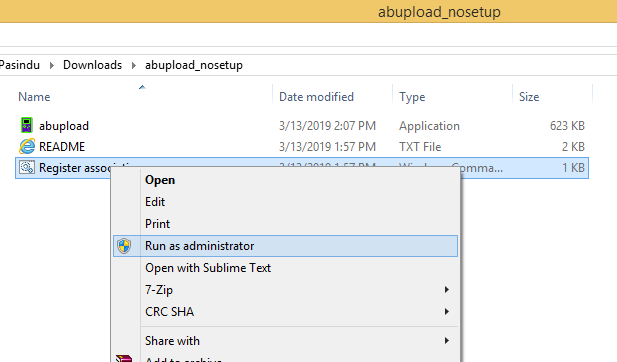
- You will get the following output on command window.
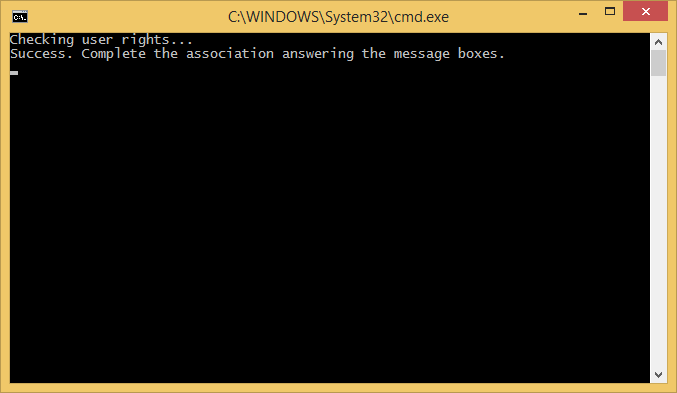
- Click Yes to associate the .hex files with Arduboy Uploader.
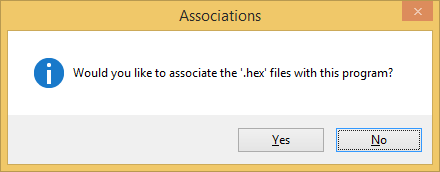
- Click Yes to associate the .arduboy files with the Arduboy Uploader.
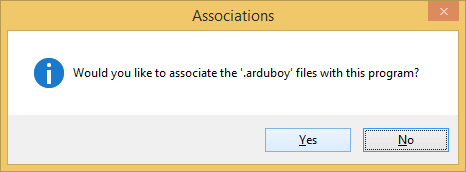
- Click Yes to associate the arduboy protocol with the Arduboy Uploader.
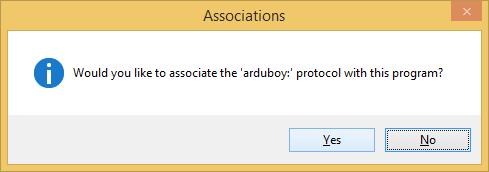
- All done. Now you can close the command window.
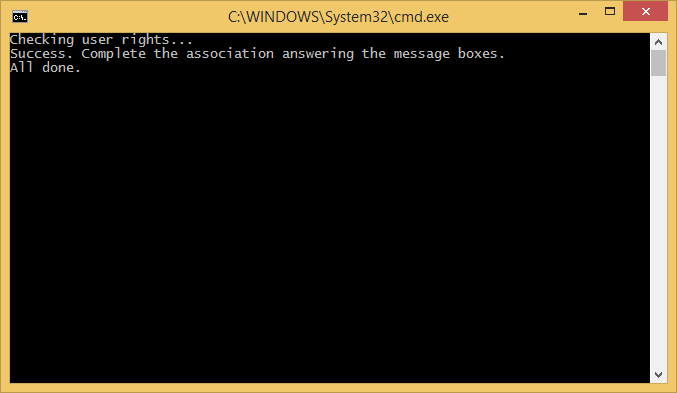
- Don’t run the Arduboy Uploader yet.
Uplaoding a Game to the Carduino¶
You will be uploading the game, Blackjack from the Erwin's Arduboy Collection. You can use one of the following options to upload the game.
- Directly from the website with a single click.
- Using hex file of the game.
Directly from the Website¶
- Connect the Carduino 32U4 to your computer using a Type-C USB cable.
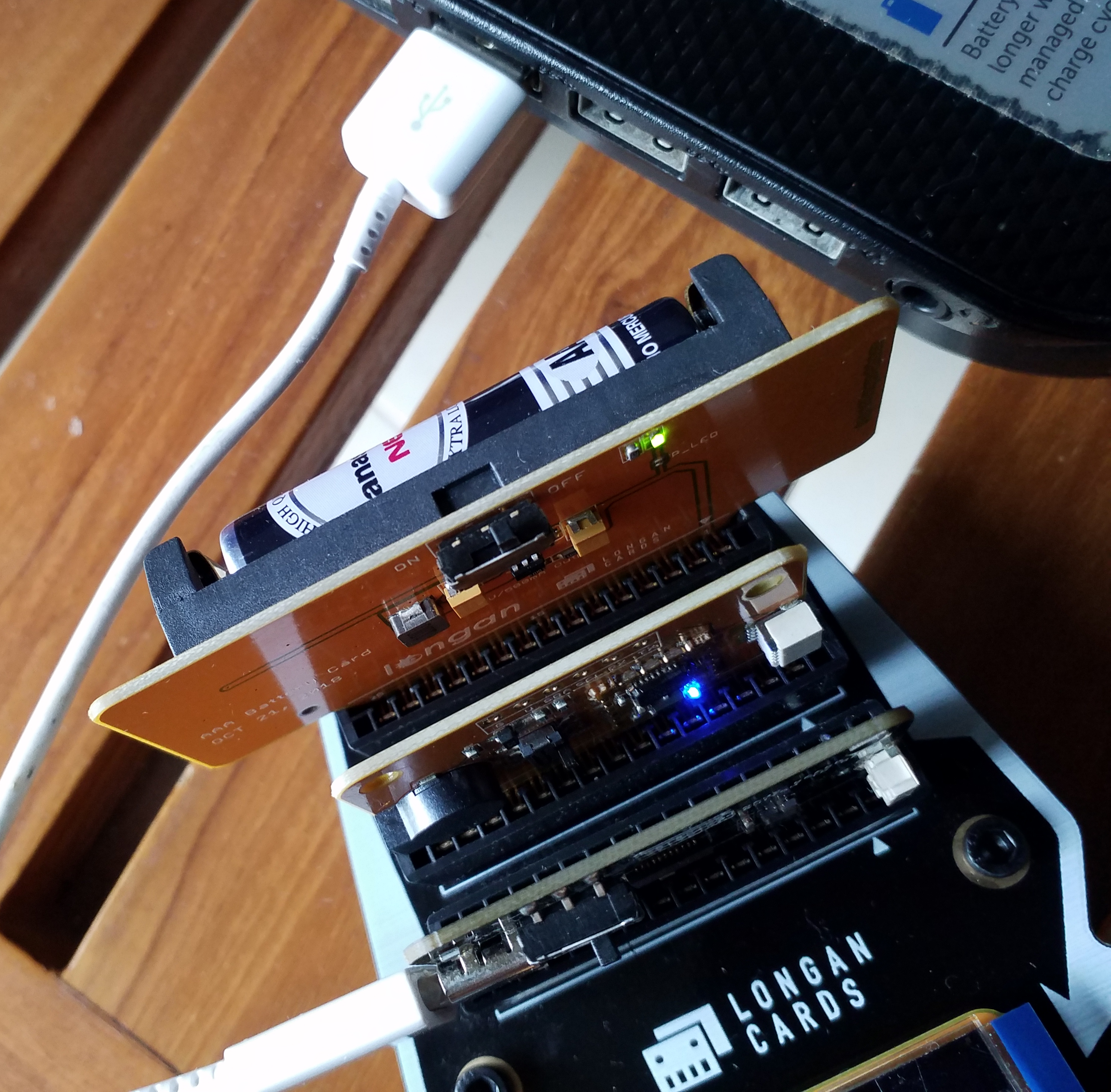
- Go to the https://arduboy.ried.cl/ . Scroll down the page until you find the game, Blackjack.
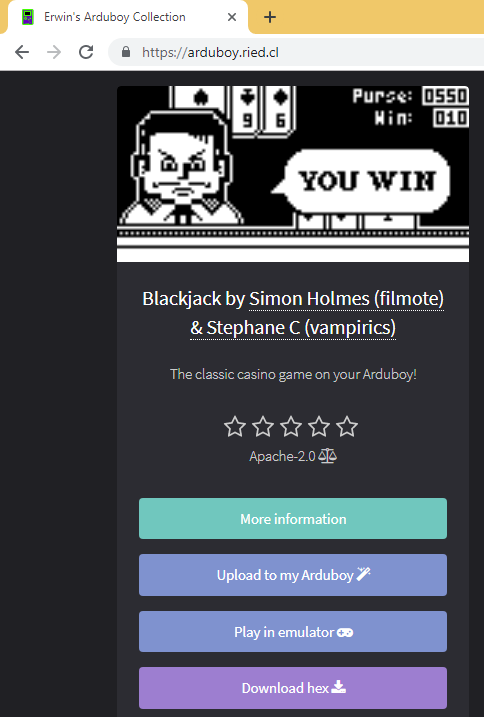
- Click Upload to my Arduboy.
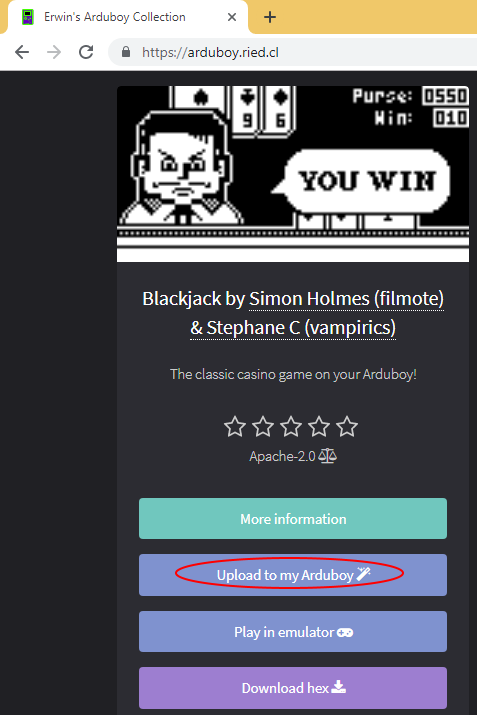
- During the transferring of the game to your Carduino, the Arduboy Uploder shows the following animation on your computer.
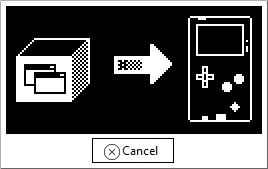
- Once uploaded, you can see the following animation on your computer.
Using hex File of the Game¶
You can upload a game to the Carduino using the hex file of the game with Arduboy Uploader.
- Download the hex file of the game. Right-click on the Download hex button and from the short-cut menu, click Save link as… Then save the file on your computer’s hard drive.
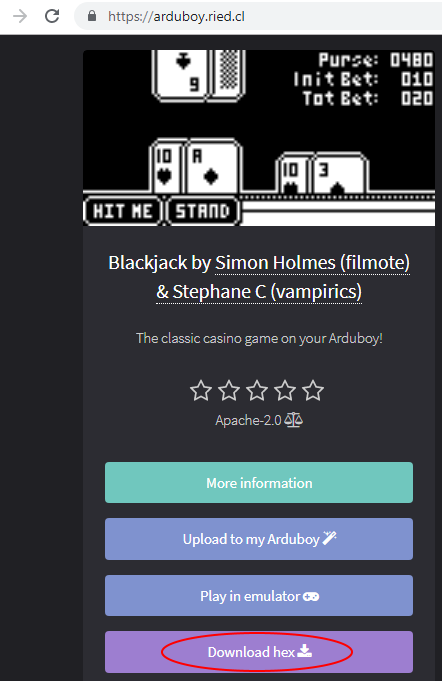
- Run the Arduboy uploader from the desktop (for installer) or run the abupload (for zip package).
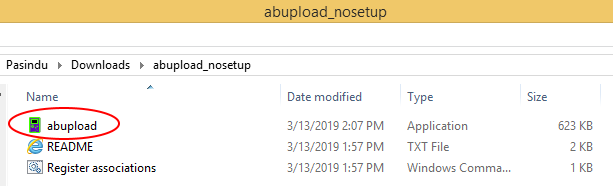
- Choose the downloaded hex file of your game and click Open.
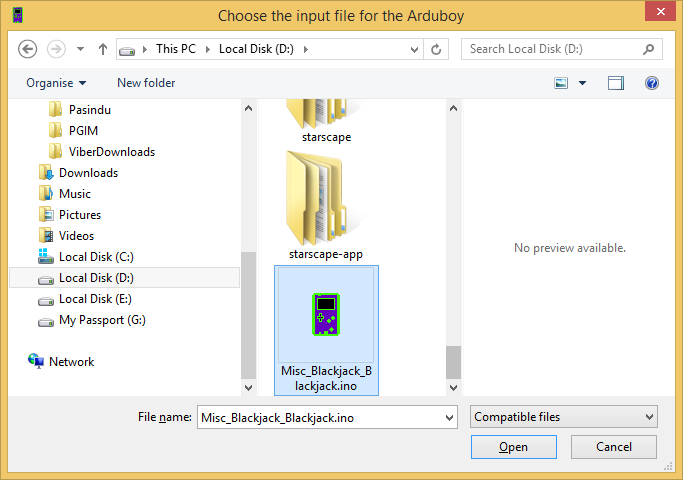
- During the transferring of the game to your Carduino, the Arduboy Uploder shows the following animation on your computer.
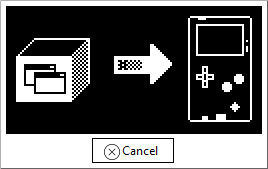
- Once uploaded, you can see the following animation on your computer.
Get Ready for Gaming¶
-
First, remove the Type-C USB cable from the Carduino.
-
Then slide the power switch of the AAA battery card to the ON position.
-
Woohoo! Press Play to start the game.
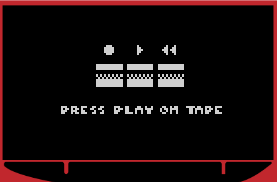
Useful Messages¶
-
Searching for an Arduboy game controller
-
Uploading a game to Arduboy
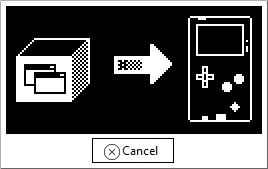
- No Arduboy found error
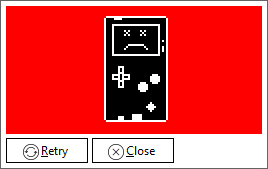
-
Input file is invalid
-
Error transferring the file
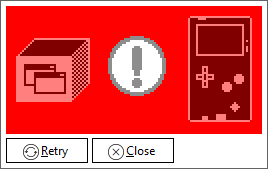
Resources¶
- Eagle Files: https://github.com/Longan-Labs/EagleFile_Cards/tree/master/1016008_Game_Board
- The official Arduboy web site: https://arduboy.com/